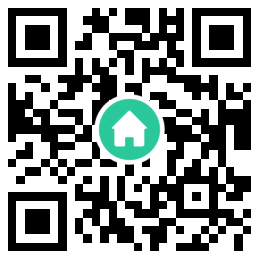企业资讯
ks自助刷业务 - 女王代网刷,ks快手代网站刷业务平台
自助下单地址(拼多多砍价,ks/qq/dy赞等业务):点我进入
【PConline应用】作为一个经常开车的老司机,总是担心C盘空间不足,怎么办? 有些软件特别霸气。 安装的时候没有安装目录选项,直接存放在C盘(系统盘),怎么办? 别着急,这里有几款小软件可以帮到你,有的可以帮你把安装的软件移动到其他分区,有的可以帮你快速找出大文件,一起来看看吧。
FolderMove,可以将安装的软件转移到其他分区
很多用户在安装软件的时候喜欢不选择安装目录,而直接安装到系统盘。 随着时间的推移,系统盘空间告急。 这时候把安装好的软件转移到其他分区就麻烦了(当然有些软件可以直接把它的安装目录剪切到其他分区使用)。 有的软件直接粘贴粘贴会出错。 不,有一个小软件可以帮助您安全地将已安装的软件转移到其他分区,而无需卸载和重新安装。
文件夹移动:
这个小软件叫做“FolderMove”。 它不是帮你清理硬盘空间,而是一款可以帮助你安全可靠地将C盘(或其他分区)的安装移动到其他分区的软件。
图 1 FolderMove
FolderMove 的使用非常简单。 软件下载后无需安装即可运行,绿色环保。 然后选择需要移动的软件的安装目录。 我们以 Chrome 为例。
Chrome的安装大家都知道,安装过程一闪而过,没有让用户选择安装目录的选项,霸道的自动安装在“C:\Users\用户名\AppData\Local\Google\ Chrome\”目录。 让我们使用FolderMove来移动这个霸道的家伙。
图2 Chrome安装目录
打开FolderMove,选择要移动的软件所在的目录,这里指向的是Chrome目录。 然后选择要将软件传输到的位置。 最后选择传输并在其上设置符号链接。 这样做之后,Chrome被移动到其他分区(包括安装目录下的所有文件),用户数据还在好空间 软件,桌面快捷方式仍然可以使用,无需重建。
图 3 FolderMove 移动 Chrome
那么,这样搬软件和自己复制粘贴有什么区别呢? 不同的是,FolderMove移动软件后会在原目录下创建一个符号链接。 这个符号链接的作用很简单,就是告诉系统原来在这里的“居民”,他们搬到了哪个新地址,在哪里可以找到他们。 它。
有了符号链接,就不会出现软件错误,甚至移动后重新安装。 还有一些软件,虽然用户选择安装在其他分区,但其用户数据默认存放在系统盘,也可以通过FolderMove将用户数据存放目录转移到其他分区。 但是,在执行这个操作的时候,先备份数据总是对的,以防出错。
什么是符号链接:
符号链接(软链接)是一种特殊类型的文件,它以绝对路径或相对路径的形式包含对另一个文件或目录的引用。 符号链接由一个文本字符串组成,操作系统会自动将其解释为另一个目录的路径。 符号链接是独立于其目标的第二个文件。 如果一个符号链接被删除,它的目标不会受到影响。 如果一个符号链接指向一个目标,并且该目标后来被移动、重命名或删除,则该符号链接不会自动更新或删除,而是持续存在并仍然指向旧目标。 读取和写入符号链接文件的程序将看起来直接对目标文件进行操作。
图 4 FolderMove 创建的符号链接
直观的文件管理工具 TreeSize
说到磁盘空间,还有一个好用的文件管理工具“TreeSize”。 使用它,您可以直观的看到硬盘空间的使用情况,直观的看到每个文件占用的磁盘空间,可以快速的帮助您找到文件。 导出大文件。
树大小:
TreeSize 的使用也比较简单。 打开TreeSize,然后在目录选项中选择需要TreeSize分析的分区。 一段时间后,TreeSize 可以检索并分析分区,然后显示分区的信息。 不会的,分区大小、已用空间大小、文件数量、文件夹数量等基本信息都会出来。
图5 分区基本信息
别担心,TreeSize 有更多的细节。 在TreeSize 的目录树下,用户可以直接看到每个文件夹的大小。
图6 目录树
TreeSize 也使用大部分区域来显示文件占用空间的可视化图。 例如,在树状图(框图)中,显示的网格大小根据文件大小而不同。 大文件对应的格子更大。 根据这个规则,用户可以立即看到分区(目录)中的大文件。 是不是觉得下图中的超大格子有点夸张? 才发现爱奇艺太占磁盘空间了,得清理一下!
图7 直观的文件空间图(爱奇艺,你有点夸张)
除了图表,在TreeSize中,用户还可以根据详细信息、扩展名、用户、文件使用时间、前100个文件等条件搜索查看分区(目录)下的文件。
图 8 根据扩展名对文件进行分类和检索
图9 查看文件使用时间
TreeSize 还有一个搜索工具,可以帮助用户搜索出大文件、旧文件和重复文件。
图 10 搜索工具
查大文件 spacesniffe也来帮忙
同样的工具还有“spacesniffer”,这也是一个直观的文件管理工具。 运行 spacesniffer 后,选择需要分析的分区。 稍后,spacesniffer 将显示分区的框图。 方块图是根据分区 文件越大,文件对应的方块就会越大。 这样,用户就可以一下子找出吃光硬盘空间的罪魁祸首。
太空嗅探器:
spacesniffer的框图比较详细,支持简体中文文件名。
图11 spacesniffer
系统自带的磁盘清理工具
如果你想清理磁盘空间好空间 软件,不要忘记系统自带的磁盘清理工具。 在我的电脑中,选择分区,然后右击菜单选择属性,然后选择“磁盘清理”。 别着急,点击“清理系统文件”。 不要选择。
图12 系统自带的磁盘清理工具
总结
怎么样,经过以上小工具的清理,你的系统盘可用空间已经大大增加了。 当然还可以进一步清理,比如各种软件的缓存文件等等。 不过,对于小编这样的下载狂人来说,磁盘空间不足是家常便饭。 还别说,我刚刚清空了40多G的磁盘空间,那几个等待下载的文件又可以愉快的下载了,赶紧启动迅雷吧!